I really have very little to say about this guy, who would've thought rolling into a lecture 55 minutes late would mean I have little to write about? Actually, I may have not been that late... but I don't remember much about that day. Stuff happened and then the day ended, pretty normal stuff, right?
So, this guy liked to work with glass and clay, though I got the impression he liked working with glass more. He took the scientific approach, opting to be experimental with his dynamic surfaces (I have it written down, must be true...) He took research as a way to share knowledge, he talked about dissemination, but I can't remember for the life of me what that is. This later filtered into his exhibition work. He said that writing about your own work not only helped others but it also helps yourself, something I can relate to as teaching someone else how to do something you naturally find the easiest, clearest way to explain it. That way, it becomes simpler for yourself and your understanding on the subject rises. There's also the pressure of not wanting to look like a total douche bag who doesn't know anything, so that helps.
Yeah, I'm not writing much about this guy, but if I had to take away something, it would have to been the academic and industrial approaches. The university may want you to do one thing, but what if the universe is telling you to do another? How do you balance it out? Oh yeah, this guys name is David Binns.
-----
The next lecture was by a woman called Candy Guard. I kid you not, Candy Guard! How awesome is that? That's more awesome than someone who had the surname "Gaywood" (as in wood that is gay). She sounds like she would be more suited to working in a candy store, guarding the candy from kids trying to steal it. Anyway, fascination with weird names aside, Candy (I can't help but laugh typing this) had a really weird animation style. She liked the fluidity of making your work on the fly, no storyboards, no planning or direction. Of course, she said that in commercial work you would need all this, but for your own thing it wasn't so important as long as you knew what you were doing.
Her animation style started off very choppy, you could clearly see the frames roll by as the line art constantly flickered around the screen. But even as the animation quality improved, it still had a certain amount of charm to it. Candy preferred to work on paper (or by hand), since working on the computer made it too easy to edit and change things, so she would get lost in decision. While on paper, you had to be sure what you were cutting was right and you had to feel strongly about it. This is something I could relate to, as computer applications give you so much power, you could potentially spend hours just tweaking colour values that don't necessarily make your picture better in the hope of finding perfection.
Because of the simplistic style of Candy's animation, she had to find ways to convey story and emotion, which she did more with general events and common themes that make the viewer think back on their own experience and relate to it. Rather than spoon feeding you the emotion that the artist had intended, Candy let you come up with your own. She used her own experience to write, saying she found it hard to write about something she had no experience in. She went into comedy because she said it was easier to gouge reactions (a laugh) from comedy, you would know if it was good when people laughed, where as serious media it was much harder to do that.
She talked about her experience in the industry, and talked about how hard it was to cut and edit your own stuff. Sometimes people spend to long introducing characters (or the world in narrative), and short stories often had a lot of repetition, which was good for somethings, like emphasizing a joke but bad when you're repeating ideas. In general, I liked Candy's lecture, she was a pretty weird but interesting person and it really showed in her animation style.
Sunday 21 March 2010
Black for the sake of being black
It's not often that I see a black man with a sense of entitlement that is born just because he's black. But that's what this lecture is about; being black. And also fashion, but the two aren't mutually exclusive, so why did it feel that way?
David Knight is a black man--I mean fashion designer who makes black--I mean clothes for black--I mean black people. Jokes aside, this guy has some serious lecturing to do about being culturally aware (read: black) and the differences in society. I wonder how this lecture would have went down in a room full of black people, where guilt about being white was absent and people could actually have the balls to tell this guy to get off his high horse. Now, he seemed to note the differences in designers, which is the common theme I see in these lectures (as well as personal vs commercial success in work). He said designers work outside themselves, taking from culture and giving in return. While I agree with that (and feel its a boring thing to focus on) it seems limiting to only focus on one culture. In terms of fashion, there are plenty of interesting places you could go, I mean, you could literally go across the world looking at them.
He seemed to be into political messages from his work, and liked to write research as it feeds into design, which then feeds back into research and so on so forth. There was a lot of other racial, political and cultural messages. Like how the east was social and the west was commercial. But honestly, I don't care about that, not even a little bit. The thing that interested me most was the drawings. He had a great style, very suited for fashion, which makes me wonder why he didn't talk more about it.
He talked about the magical wonders of photoshop like it was some new high tech thing that no one had ever heard of. At the time I was thinking, "Yeah, that's true" but after a while I found myself saying "No kidding? You can really do that?" (Note: Steeped in sarcasm). He talked about manipulating the image, changing the colours and modifying the proportions. Blah blah blah, he said a lot of stuff I already knew, so I didn't listen to that part much. I next tuned in to his philosophy about drawing, about understanding the drawing process and using drawings to measure progress. That's all I have on this guy, another worthless lecture about the de/merits of being black.
Now excuse me while I go listen to rap music.
David Knight is a black man--I mean fashion designer who makes black--I mean clothes for black--I mean black people. Jokes aside, this guy has some serious lecturing to do about being culturally aware (read: black) and the differences in society. I wonder how this lecture would have went down in a room full of black people, where guilt about being white was absent and people could actually have the balls to tell this guy to get off his high horse. Now, he seemed to note the differences in designers, which is the common theme I see in these lectures (as well as personal vs commercial success in work). He said designers work outside themselves, taking from culture and giving in return. While I agree with that (and feel its a boring thing to focus on) it seems limiting to only focus on one culture. In terms of fashion, there are plenty of interesting places you could go, I mean, you could literally go across the world looking at them.
He seemed to be into political messages from his work, and liked to write research as it feeds into design, which then feeds back into research and so on so forth. There was a lot of other racial, political and cultural messages. Like how the east was social and the west was commercial. But honestly, I don't care about that, not even a little bit. The thing that interested me most was the drawings. He had a great style, very suited for fashion, which makes me wonder why he didn't talk more about it.
He talked about the magical wonders of photoshop like it was some new high tech thing that no one had ever heard of. At the time I was thinking, "Yeah, that's true" but after a while I found myself saying "No kidding? You can really do that?" (Note: Steeped in sarcasm). He talked about manipulating the image, changing the colours and modifying the proportions. Blah blah blah, he said a lot of stuff I already knew, so I didn't listen to that part much. I next tuned in to his philosophy about drawing, about understanding the drawing process and using drawings to measure progress. That's all I have on this guy, another worthless lecture about the de/merits of being black.
Now excuse me while I go listen to rap music.
Sunday 7 March 2010
SIMON!! TAKE IT!! 2!! (Last time I swear)
GAH! Stupid goddamn blogger is so...awkward. Well, a promise is a promise (and procrastination is golden). Let's see if I can re-write this before this album finishes playing...
Tip 3: Inputs/Layers
The inputs channel probably isn't necessary for you to be awesome, but it's a time saver all the same and saving time is what we're about here. Before that, I guess I better tell you about the right hand part of the screen, the part you mostly ignore I'm sure.

Anyway, the red line shows where the channels/layers box is, the blue is the tool settings, and the green is the attribute settings. For the most part you can ignore the tool settings, just know that it's there if you want to change something about the tool you're using. For example:

This is what the tool box looks like with the move tool selected. I can change whether I want to move objects with World settings, Object settings, or Normal settings (the only 3 you should care about). I'll get to World and Object later, Normal is good for smoothing out objects after you've added vertices. If there's something weird with your tool or it's not behaving the as expected, just reset the tool and see if that fixes it. Or call Bayonetta so she can punish it like the bad boy it is.
As for the attribute editor, it controls/modifies things that are often far too complicated to care about.

So for the most part you can ignore this, but this is where you find it should you ever need it. If there's something I'm overlooking, I don't remember what it is, but if I remember I'll tell you how useful the attribute editor is and how you're foolish for not using it.
Ok, the main dish is the channels box. The channels box is often split into 3 different areas. You have your channels (red), your inputs (blue) and your layers (green). You can hide and show different aspects of the channels box by pushing one of the buttons above it (yellow). Generally, you want to keep the layout as you see it here.

Anyway, let's continue this thing with a simple box. I'll just hide this crappy robot and make a cube. If you look in the inputs box, you'll see something that says "polyCube1". The inputs section basically records what you've done to the object, so if I were to soften the normals on it...

You can see how it is recorded here. The good thing about this is that you can modify your inputs later on (you can delete history to clear inputs). So what's the point of knowing this? Well, clicking on polyCube1 opens up more options for us.

From here we can see that we can modify the subdivisions here as well as the height/width/depth of an object. You can input the numbers you want manually or you can click on the word you want to modify which highlights it in black.
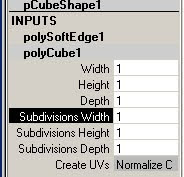
And MMB drag on the viewport to change the values. You see, there's a quick way to do everything. You could do the same thing by creating a primitive, going in the options box, selecting how many divisions you want before making the object then create it. But this way is so much faster and non-destructive it's not even funny (well, a little funny). Note: Doing this after modifying the object (like moving verts, deleting parts, etc) gives weird results.
Anyway, that MMB drag on the viewport thing works for most options that can be highlighted black. There are a lot of commands seemingly hidden in Maya, so it helps to experiment sometimes.
Now for the channels, there's a lot you can do with this but generally for modeling, you don't have to be concerned with much. They become much more important when rigging and animating, and usually those aspects are why you want to freeze transformations. However, if you want to move your object a certain distance or rotate it a certain degree, you can do it here. If you want to undo it, you could just put 0 in all the channels (well, 1 in the scale). Freezing transforms resets all this information, so whatever you did to it before becomes the new normal state. Perhaps you want to hold off on freezing transforms until you're certain about the objects placement and size (that's what she said?), or maybe you don't. I'm not telling you how to model. There are some cool things you can do with this when it comes to flipping models, just add a minus sign to the beginning of the numbers and you can get more changes, but I'll get to that later... maybe.
Finaaaaally, laters. out of everything in the channels/layers box you'll be using this the most. Creating a new layer is easy, just click on this red button or go to Layers > Create Empty Layer.

This creates a new layer to which you can add objects to. To do this, select the object, right click on the layer you want to add the object to and select "Add selected objects", it's worded like this because you can add more than one object to the layer. Removing the objects is pretty self-explanatory, it's done the same way, just with another option in the same section (common sense goes a long way). Now that we have an object in our layer, what can we do with them?

This shows you a few options you have when working with layers. The red part (with the V) shows you the visibility of the layer. Clicking on this hides everything you have in that layer, so it's different than hiding things with CTRL+H. If you hide a layer with a hidden object, the object will stay hidden even after you turn the visibility back on. Essentially this is a different way to hide objects without using the outliner, but do be aware that they both stack (in case you want some super ultra hidden object).
Next to that is the layer mode. Clicking on this once causes a T to enter the box. This is template mode:

In this mode you'll be able to see a wireframe of your object, potentially allowing you to build around or on top of it. You can't select object in template mode (well, you can with the outliner but...) which makes it useful if there are a lot of things blocking your view but you still need to see them. This save on memory because everything is in wireframe mode and not shaded.
Clicking on the box again causes an R to appear, this is reference mode:

This mode is similar to template, except everything is shaded (so it works with x-ray, textures, lighting etc). The reasons to use this are pretty much the same as template, but most people tend to use this mode. Clicking on the box again causes things to go back to normal.
The final thing next to the template/reference box is the layer colour box, which causes the wireframe on the object to become coloured. This can be used to easily identify which objects are in which layer. To add a layer colours (and incidentally, change the name of the layer) you need to double click on the layer:

I changed a couple of the colours, but you can see it's easy enough to modify your layer from here. Do note that when naming layers here you need to manually type in the underscores, it doesn't add them automatically like with the outliner. I put on the wireframe from the shading tab.


Tip 4: Movements... and stuff.
Knowing how to move objects can be useful when modeling for obvious reasons. Giving specific examples of when would be difficult and troublesome, but once you know you'll find places to use it. Usually the move tool manipulator looks like this:
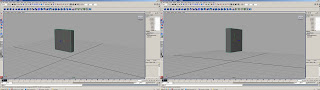
Notice the yellow box at the centre of the manipulator? As you may know, you can move objects by selecting the R/G/B handles (which turns the active handle yellow, keep a note of this) and pushing or pulling the object/vert/whatever along that axis. If you were to click on that yellow box and move stuff around, you would move it according the the position of the camera. However, you can CTRL + left click on one of these handlers to lock that axis. Yeah, I know, complicated words. It's easier for you to understand if you try it. CTRL + left click on the Z handle (blue).
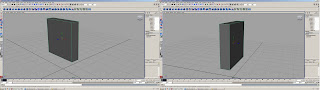
Notice the yellow box now? It's not a square that follows you around any more as you rotate the camera. It's a square that always faced forward, towards the Z axis. If you were to select the box and move it via the yellow box now, you would only move on the X and Y axis, there will be no Z axis movement. You can still move in the Z axis by selecting that handle though. You can do this for the X and Y axis as well. If you want to return the movement to how it was before, you can CTRL + left click on the yellow box.
Sidenote: A quick thing on snapping, and snapping using constraints. If you hold V, you can snap to points. Basically, what this means is that if you have a vertex selected, you can hold V, and MMB drag over another vertex, and the vertex you selected will snap to that position. Now, remember when I said that when you select a handle it turns yellow? If you do that, select a handle direction (preferably one that goes in the direction you want), hold V and MMB drag. Notice how your vertex stays constrained to that axis. Very useful for lining up vertices.
Oh yeah, you can do that point snapping thing to pretty much anything, objects, faces, edges, groups of vertices, whatever. You can also hold X to do some grid snapping.
Moving on.
I mentioned the tool box before, so getting to something about that. The move tool (the only one you really want to change the mode for) has a few different options that are useful.
World mode moves an object according to the world coordinates, so no matter where the object's rotation, the object moves the same.
Object mode moves an object according to the objects rotation. So if you were to rotate an object:
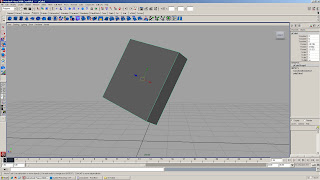

You can move it according to it's rotation. This apples to vertices, edges, etc, so it's useful if you've just rotated an object and want to tweak the vertices on it without the awkwardness that World mode provides. Do note, that if you freeze the transformations of an object (or combine it) most of the things you can do with Object mode disappear. I find it most useful when moving alpha planes to make hair.
That's all for now. Next up, UV'ing for dummies.
Tip 3: Inputs/Layers
The inputs channel probably isn't necessary for you to be awesome, but it's a time saver all the same and saving time is what we're about here. Before that, I guess I better tell you about the right hand part of the screen, the part you mostly ignore I'm sure.

Anyway, the red line shows where the channels/layers box is, the blue is the tool settings, and the green is the attribute settings. For the most part you can ignore the tool settings, just know that it's there if you want to change something about the tool you're using. For example:

This is what the tool box looks like with the move tool selected. I can change whether I want to move objects with World settings, Object settings, or Normal settings (the only 3 you should care about). I'll get to World and Object later, Normal is good for smoothing out objects after you've added vertices. If there's something weird with your tool or it's not behaving the as expected, just reset the tool and see if that fixes it. Or call Bayonetta so she can punish it like the bad boy it is.
As for the attribute editor, it controls/modifies things that are often far too complicated to care about.

So for the most part you can ignore this, but this is where you find it should you ever need it. If there's something I'm overlooking, I don't remember what it is, but if I remember I'll tell you how useful the attribute editor is and how you're foolish for not using it.
Ok, the main dish is the channels box. The channels box is often split into 3 different areas. You have your channels (red), your inputs (blue) and your layers (green). You can hide and show different aspects of the channels box by pushing one of the buttons above it (yellow). Generally, you want to keep the layout as you see it here.

Anyway, let's continue this thing with a simple box. I'll just hide this crappy robot and make a cube. If you look in the inputs box, you'll see something that says "polyCube1". The inputs section basically records what you've done to the object, so if I were to soften the normals on it...

You can see how it is recorded here. The good thing about this is that you can modify your inputs later on (you can delete history to clear inputs). So what's the point of knowing this? Well, clicking on polyCube1 opens up more options for us.

From here we can see that we can modify the subdivisions here as well as the height/width/depth of an object. You can input the numbers you want manually or you can click on the word you want to modify which highlights it in black.
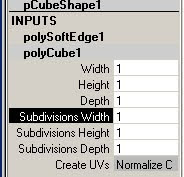
And MMB drag on the viewport to change the values. You see, there's a quick way to do everything. You could do the same thing by creating a primitive, going in the options box, selecting how many divisions you want before making the object then create it. But this way is so much faster and non-destructive it's not even funny (well, a little funny). Note: Doing this after modifying the object (like moving verts, deleting parts, etc) gives weird results.
Anyway, that MMB drag on the viewport thing works for most options that can be highlighted black. There are a lot of commands seemingly hidden in Maya, so it helps to experiment sometimes.
Now for the channels, there's a lot you can do with this but generally for modeling, you don't have to be concerned with much. They become much more important when rigging and animating, and usually those aspects are why you want to freeze transformations. However, if you want to move your object a certain distance or rotate it a certain degree, you can do it here. If you want to undo it, you could just put 0 in all the channels (well, 1 in the scale). Freezing transforms resets all this information, so whatever you did to it before becomes the new normal state. Perhaps you want to hold off on freezing transforms until you're certain about the objects placement and size (that's what she said?), or maybe you don't. I'm not telling you how to model. There are some cool things you can do with this when it comes to flipping models, just add a minus sign to the beginning of the numbers and you can get more changes, but I'll get to that later... maybe.
Finaaaaally, laters. out of everything in the channels/layers box you'll be using this the most. Creating a new layer is easy, just click on this red button or go to Layers > Create Empty Layer.

This creates a new layer to which you can add objects to. To do this, select the object, right click on the layer you want to add the object to and select "Add selected objects", it's worded like this because you can add more than one object to the layer. Removing the objects is pretty self-explanatory, it's done the same way, just with another option in the same section (common sense goes a long way). Now that we have an object in our layer, what can we do with them?

This shows you a few options you have when working with layers. The red part (with the V) shows you the visibility of the layer. Clicking on this hides everything you have in that layer, so it's different than hiding things with CTRL+H. If you hide a layer with a hidden object, the object will stay hidden even after you turn the visibility back on. Essentially this is a different way to hide objects without using the outliner, but do be aware that they both stack (in case you want some super ultra hidden object).
Next to that is the layer mode. Clicking on this once causes a T to enter the box. This is template mode:

In this mode you'll be able to see a wireframe of your object, potentially allowing you to build around or on top of it. You can't select object in template mode (well, you can with the outliner but...) which makes it useful if there are a lot of things blocking your view but you still need to see them. This save on memory because everything is in wireframe mode and not shaded.
Clicking on the box again causes an R to appear, this is reference mode:

This mode is similar to template, except everything is shaded (so it works with x-ray, textures, lighting etc). The reasons to use this are pretty much the same as template, but most people tend to use this mode. Clicking on the box again causes things to go back to normal.
The final thing next to the template/reference box is the layer colour box, which causes the wireframe on the object to become coloured. This can be used to easily identify which objects are in which layer. To add a layer colours (and incidentally, change the name of the layer) you need to double click on the layer:

I changed a couple of the colours, but you can see it's easy enough to modify your layer from here. Do note that when naming layers here you need to manually type in the underscores, it doesn't add them automatically like with the outliner. I put on the wireframe from the shading tab.


Tip 4: Movements... and stuff.
Knowing how to move objects can be useful when modeling for obvious reasons. Giving specific examples of when would be difficult and troublesome, but once you know you'll find places to use it. Usually the move tool manipulator looks like this:
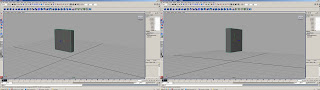
Notice the yellow box at the centre of the manipulator? As you may know, you can move objects by selecting the R/G/B handles (which turns the active handle yellow, keep a note of this) and pushing or pulling the object/vert/whatever along that axis. If you were to click on that yellow box and move stuff around, you would move it according the the position of the camera. However, you can CTRL + left click on one of these handlers to lock that axis. Yeah, I know, complicated words. It's easier for you to understand if you try it. CTRL + left click on the Z handle (blue).
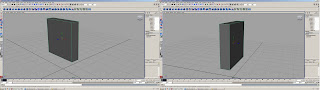
Notice the yellow box now? It's not a square that follows you around any more as you rotate the camera. It's a square that always faced forward, towards the Z axis. If you were to select the box and move it via the yellow box now, you would only move on the X and Y axis, there will be no Z axis movement. You can still move in the Z axis by selecting that handle though. You can do this for the X and Y axis as well. If you want to return the movement to how it was before, you can CTRL + left click on the yellow box.
Sidenote: A quick thing on snapping, and snapping using constraints. If you hold V, you can snap to points. Basically, what this means is that if you have a vertex selected, you can hold V, and MMB drag over another vertex, and the vertex you selected will snap to that position. Now, remember when I said that when you select a handle it turns yellow? If you do that, select a handle direction (preferably one that goes in the direction you want), hold V and MMB drag. Notice how your vertex stays constrained to that axis. Very useful for lining up vertices.
Oh yeah, you can do that point snapping thing to pretty much anything, objects, faces, edges, groups of vertices, whatever. You can also hold X to do some grid snapping.
Moving on.
I mentioned the tool box before, so getting to something about that. The move tool (the only one you really want to change the mode for) has a few different options that are useful.
World mode moves an object according to the world coordinates, so no matter where the object's rotation, the object moves the same.
Object mode moves an object according to the objects rotation. So if you were to rotate an object:
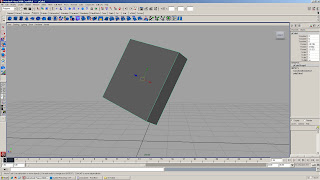

You can move it according to it's rotation. This apples to vertices, edges, etc, so it's useful if you've just rotated an object and want to tweak the vertices on it without the awkwardness that World mode provides. Do note, that if you freeze the transformations of an object (or combine it) most of the things you can do with Object mode disappear. I find it most useful when moving alpha planes to make hair.
That's all for now. Next up, UV'ing for dummies.
Wednesday 3 March 2010
SIMON!! TAKE IT!!
Here they are finally, Maya life lessons. Maya is God, it brings life into this world and it takes it away. You do not make Maya angry, cause when the 3D Gods are angry, they take away your time, your effort, and your motivation. Maya is cruel and unforgiving, no matter what. The difference is, how fast can you make Maya reach its boiling point? The quicker it spills over, the faster you can get back on track. Eventually, you'll learn how to sacrifice to the 3D Gods, but you can only hold their wrath off for a little while.
Jesus, why the hell did I learn such a scary bitch of a program? Anyway, moving on.
Tip 1: The Shelf.
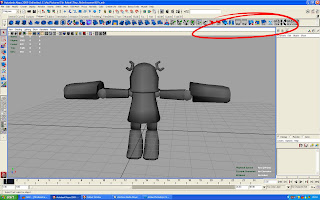
This is your shelf, the long line that I circled in red. Up here, there are shortcuts to various commands that will make your life easier. Adding commonly used commands here will cut down the time you spend navigating through menus. You may not think it cuts down a lot of time, but it certainly cuts down on strain. 3D work is all about endurance, and this is the best way to not get burnt out.
To add commands to the shelf, all you need to do is highlight a command.
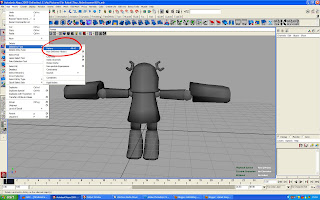
Hold CTRL and SHIFT, then left click on the command you want to add to your shelf.

See how it was added to the end of my shelf? Yes folks, it's THAT easy. If you ever find yourself using a command quite often, do yourself a favour and add it to your damn shelf! There are 3 items you should always have on your shelf.
Delete History (unless you're used to pressing Alt+D)
Freeze Transformations
Centre Pivot
These three alone will help you keep a clean scene. You'll see various other commands on my shelf, another one of my favourite things to have on my shelf is the Multilister (Windows > Rendering Editors > Multilister) or the Hypershader and the Outliner (Windows > Outliner). You'll often be opening both windows very often.
Now, if you want to rearrange a command on your shelf (like move delete history somewhere else), just Middle Mouse Button (MMB) and drag the command across the shelf and move it someplace else. Easy. If you want to delete an item on your shelf, MMB and drag the item over to the trash can (red circle).

So easy, useful and awesome I might just vomit. There, now you know about the shelf. You can also edit your shelf in different ways by left clicking on the little arrow (blue circle). Just go to edit shelf. Alternatively, you can make your own shelf, full of useless crap you think you might need.
Tip 2: USE THE GODDAMN OUTLINER!

I can't stress this enough, the outliner is important for clean, organised and speedy modeling. Especially when doing environments. Do you know where Polycube105 is? No? Well neither do I! In your outliner (you can do it in other places as well, which helps when naming bones), you can name your polygon objects, bones, IKs, clusters, etc so you know what it is you're selecting, you can easily find objects in your scene and most importantly, if you hide something, you know where the object is when you unhide it. It also shows you transforms, deforms and all that crap (protip, those'r usually bad, clean them up).

To access your outliner, go to Windows > Outliner (if you have ADD and skipped over the first tip, go read that and add the outliner to your shelf, like, now).

To rename an object, double click one of the objects in the outliner (for instance, arms) and type. You may think you have to add a dash or underscore when typing, but you can actually just use the spacebar when typing, and the underscores get automatically added! Instead of typing LOOK_AT_ ME, you could just type LOOK AT ME, and when you press enter underscores will have been added.
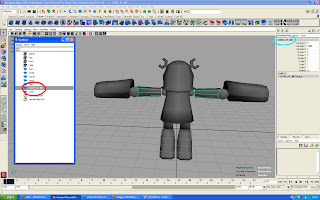
There, now you know how to rename an object in the outliner (red). You can also rename objects by double clicking the name of the object where the blue circle is. This actually works better when renaming bones, since you can use the Up and Down arrows on your keyboard to move up and down the chain (hierarchy).
Apart from left clicking on objects to select them, you can MMB and drag objects around to change the order of the objects. When you drag, you need to place the object between two others (there'll be a single line), otherwise you might accidentally end up parenting that object to another. If you do parent objects together (or have parented objects in your scene), there'll be a + sign next to your object, click that to open up the hierarchy.
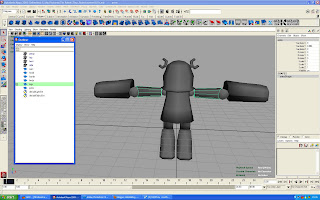
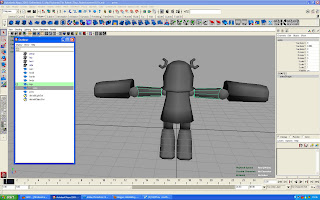
You can then MMB drag the object away and unparent it; you'll be able to reposition the object in the outliner as you please.
You can also hold CTRL and select multiple objects when left clicking, or hold SHIFT and select a long column of objects. It works pretty much like windows explorer, you can figure that much out pretty easily. It's good if you want to select multiple objects to hide or unhide, or perhaps combine, whatever. You can use your imagination to decide what you use it for.
Do note, that I've also showed you how to parent objects via the outliner, which can give more predictable results than randomly selecting 2 objects and hitting P on the keyboard. The parent will always be on top (shown first) and the child(ren) will be beneath the parent. Sounds like some kinda sick joke.
Remember to name your objects often, if you combine or extract your models, you'll need to rename them, you'll also have to clean up your models afterwards. Let's see what happens if we combine two objects together.
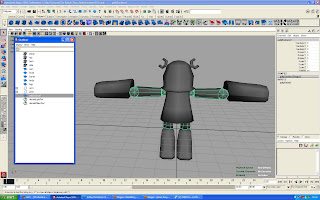
See what happens? Those white boxes are usually never any good. This is the first sign your scene is becoming messy and you need to clean it up. I combined the arms object and the joints object together, the end result is the Polysurface1. I need to rename that now. I also need to delete the history.
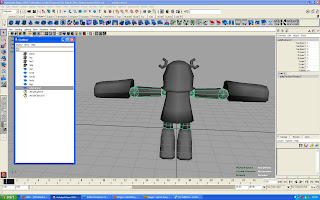
Now you can see my scene is clean, and I've combined both of the objects together. In short, the outliner is very very useful, you should use it more. It's good for more than I just mentioned, and it's pretty much a necessity when building your own rig. I don't even want to think about rigging without the outliner.
Now, quickly, how to hide and show objects. Simple really, highlight an object and press CTRL+H. It will disappear. This is handy for all sorts of reasons, I won't go into why. But now, you want your object back, but where the hell is it?
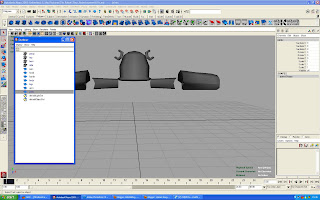
Easy, open the outliner. Notice how the hidden objects now have blue names. Highlight them in the outliner and press SHIFT+H. Your objects will now magically reappear! Congratulations, you are wizard.
That's all for now, I'll add a few more things tomorrow. Like um, the inputs channel, layers, and uhh, selection modes.
Jesus, why the hell did I learn such a scary bitch of a program? Anyway, moving on.
Tip 1: The Shelf.
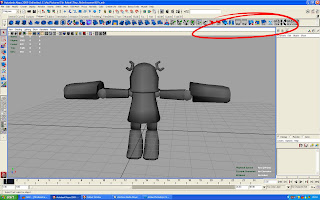
This is your shelf, the long line that I circled in red. Up here, there are shortcuts to various commands that will make your life easier. Adding commonly used commands here will cut down the time you spend navigating through menus. You may not think it cuts down a lot of time, but it certainly cuts down on strain. 3D work is all about endurance, and this is the best way to not get burnt out.
To add commands to the shelf, all you need to do is highlight a command.
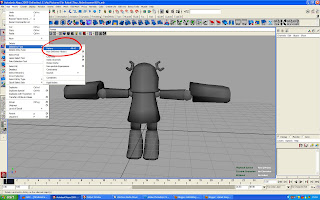
Hold CTRL and SHIFT, then left click on the command you want to add to your shelf.

See how it was added to the end of my shelf? Yes folks, it's THAT easy. If you ever find yourself using a command quite often, do yourself a favour and add it to your damn shelf! There are 3 items you should always have on your shelf.
Delete History (unless you're used to pressing Alt+D)
Freeze Transformations
Centre Pivot
These three alone will help you keep a clean scene. You'll see various other commands on my shelf, another one of my favourite things to have on my shelf is the Multilister (Windows > Rendering Editors > Multilister) or the Hypershader and the Outliner (Windows > Outliner). You'll often be opening both windows very often.
Now, if you want to rearrange a command on your shelf (like move delete history somewhere else), just Middle Mouse Button (MMB) and drag the command across the shelf and move it someplace else. Easy. If you want to delete an item on your shelf, MMB and drag the item over to the trash can (red circle).

So easy, useful and awesome I might just vomit. There, now you know about the shelf. You can also edit your shelf in different ways by left clicking on the little arrow (blue circle). Just go to edit shelf. Alternatively, you can make your own shelf, full of useless crap you think you might need.
Tip 2: USE THE GODDAMN OUTLINER!

I can't stress this enough, the outliner is important for clean, organised and speedy modeling. Especially when doing environments. Do you know where Polycube105 is? No? Well neither do I! In your outliner (you can do it in other places as well, which helps when naming bones), you can name your polygon objects, bones, IKs, clusters, etc so you know what it is you're selecting, you can easily find objects in your scene and most importantly, if you hide something, you know where the object is when you unhide it. It also shows you transforms, deforms and all that crap (protip, those'r usually bad, clean them up).

To access your outliner, go to Windows > Outliner (if you have ADD and skipped over the first tip, go read that and add the outliner to your shelf, like, now).

To rename an object, double click one of the objects in the outliner (for instance, arms) and type. You may think you have to add a dash or underscore when typing, but you can actually just use the spacebar when typing, and the underscores get automatically added! Instead of typing LOOK_AT_ ME, you could just type LOOK AT ME, and when you press enter underscores will have been added.
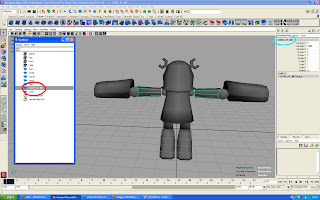
There, now you know how to rename an object in the outliner (red). You can also rename objects by double clicking the name of the object where the blue circle is. This actually works better when renaming bones, since you can use the Up and Down arrows on your keyboard to move up and down the chain (hierarchy).
Apart from left clicking on objects to select them, you can MMB and drag objects around to change the order of the objects. When you drag, you need to place the object between two others (there'll be a single line), otherwise you might accidentally end up parenting that object to another. If you do parent objects together (or have parented objects in your scene), there'll be a + sign next to your object, click that to open up the hierarchy.
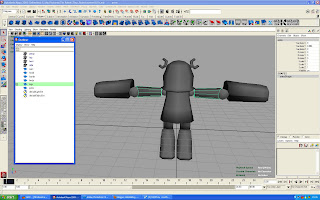
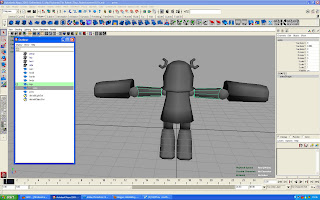
You can then MMB drag the object away and unparent it; you'll be able to reposition the object in the outliner as you please.
You can also hold CTRL and select multiple objects when left clicking, or hold SHIFT and select a long column of objects. It works pretty much like windows explorer, you can figure that much out pretty easily. It's good if you want to select multiple objects to hide or unhide, or perhaps combine, whatever. You can use your imagination to decide what you use it for.
Do note, that I've also showed you how to parent objects via the outliner, which can give more predictable results than randomly selecting 2 objects and hitting P on the keyboard. The parent will always be on top (shown first) and the child(ren) will be beneath the parent. Sounds like some kinda sick joke.
Remember to name your objects often, if you combine or extract your models, you'll need to rename them, you'll also have to clean up your models afterwards. Let's see what happens if we combine two objects together.
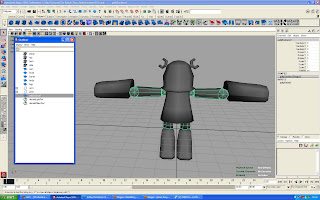
See what happens? Those white boxes are usually never any good. This is the first sign your scene is becoming messy and you need to clean it up. I combined the arms object and the joints object together, the end result is the Polysurface1. I need to rename that now. I also need to delete the history.
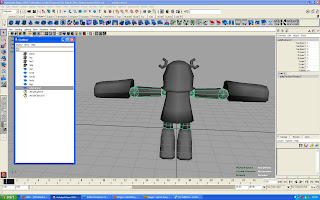
Now you can see my scene is clean, and I've combined both of the objects together. In short, the outliner is very very useful, you should use it more. It's good for more than I just mentioned, and it's pretty much a necessity when building your own rig. I don't even want to think about rigging without the outliner.
Now, quickly, how to hide and show objects. Simple really, highlight an object and press CTRL+H. It will disappear. This is handy for all sorts of reasons, I won't go into why. But now, you want your object back, but where the hell is it?
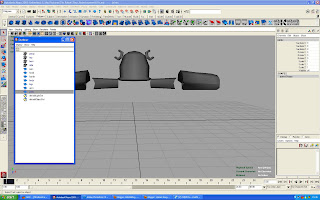
Easy, open the outliner. Notice how the hidden objects now have blue names. Highlight them in the outliner and press SHIFT+H. Your objects will now magically reappear! Congratulations, you are wizard.
That's all for now, I'll add a few more things tomorrow. Like um, the inputs channel, layers, and uhh, selection modes.
Subscribe to:
Posts (Atom)